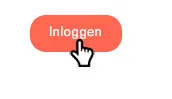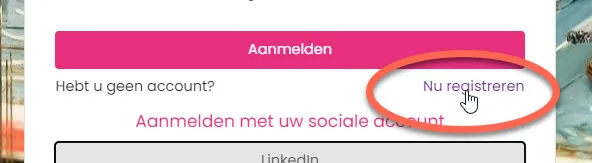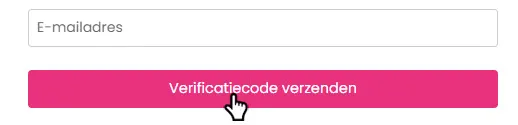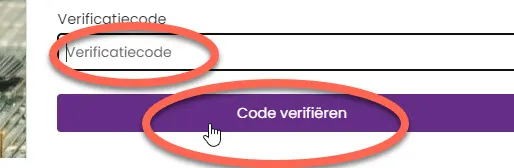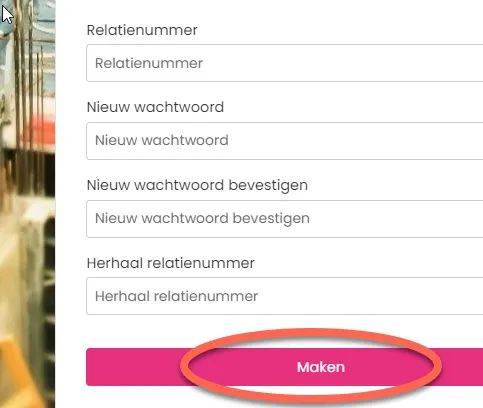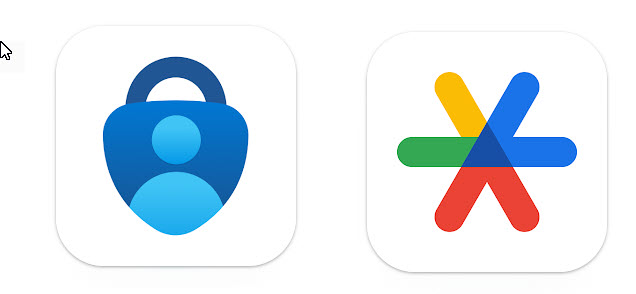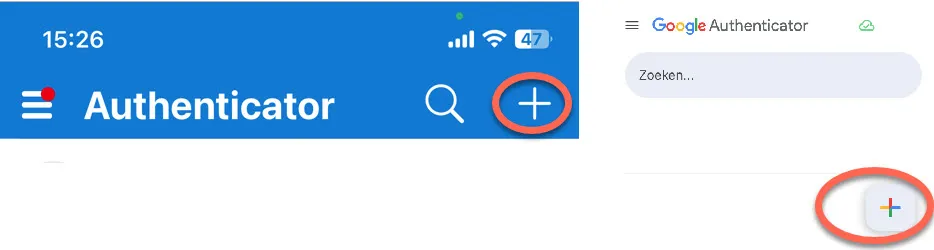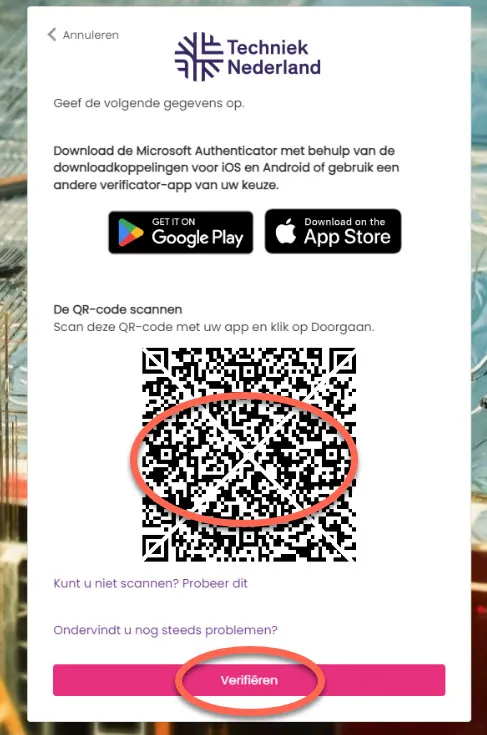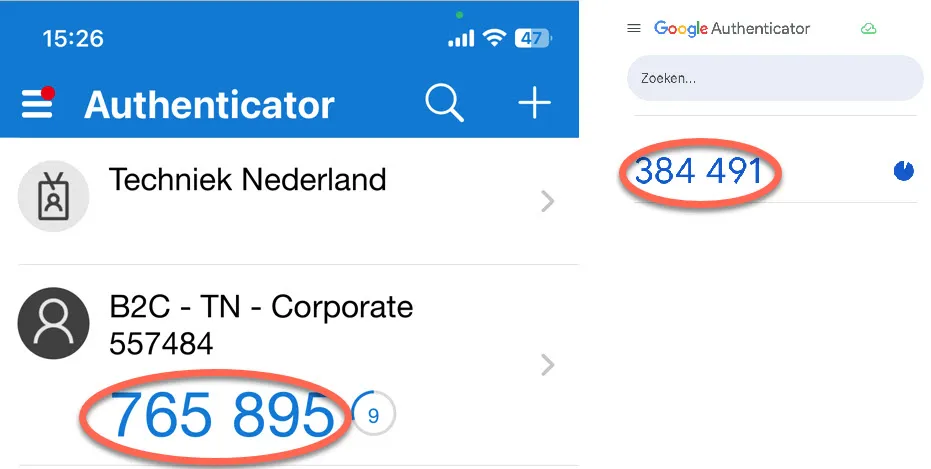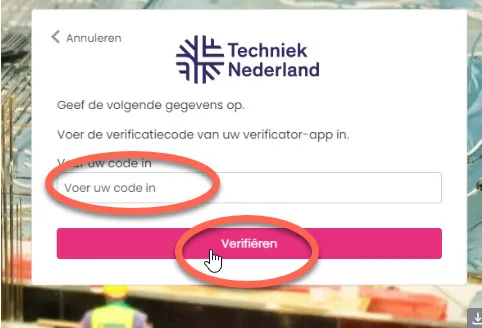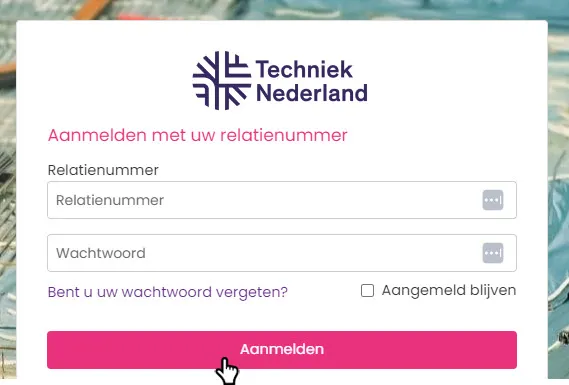Registreren om in te loggen met gebruikersnaam en wachtwoord
Gebruik onderstaand stappenplan om je te registreren voor inloggen met gebruikersnaam en wachtwoord. Na doorlopen van deze stappen kan je bij een volgens bezoek inloggen met gebruikersnaam en wachtwoord.